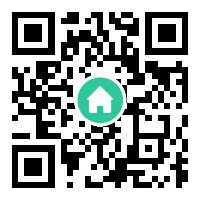Word作为办公文档编辑软件,被广泛应用于各行各业。在编辑大型文档时,合理的目录结构十分重要,而如何在Word文档中合理插入目录呢?本文将为你介绍一些Word插入目录的技巧。
首先,打开你的Word文档,并定位到你希望插入目录的位置。在Word2016及以后的版本中,你可以在“引用”标签页中找到“目录”按钮,点击这个按钮,你将看到多种预设的目录样式可供选择。如果你需要自定义样式,可以选择“自定义目录”,在弹出的窗口中对目录的格式进行调整。
其次,Word会自动识别出文档中的标题和副标题,这些内容将成为目录的条目。如果你的文档中使用了样式,Word会根据样式的不同自动生成目录条目。如果你的文档中并没有使用样式,那么需要手动标记你希望加入目录的标题。选中标题文本,然后在“引用”标签页中选择“添加文档结构”,将该标题标记为对应的级别,Word会在目录中自动生成相应的条目。
在Word中,你还可以通过设置目录级别来调整目录的深度。在“自定义目录”窗口中,你可以通过调整级别的顺序和样式来实现你想要的目录效果。这对于大型文档特别有用,可以让你的目录更加清晰和易于理解。
另外,Word还提供了更新目录的功能。一旦你的文档结构发生变化,你可以点击目录中的任意条目,然后在弹出的选项中选择“更新字段”,Word会自动根据当前文档结构更新目录内容。
当然,对于一些特殊的需求,比如文档中存在多个章节或者分卷,Word也提供了分节和分页的功能。你可以在需要分节的位置插入分节符,然后对不同节的页码和目录进行独立的设置,以满足你的特殊需求。
在编辑文档时,一个清晰的目录结构可以为读者提供极大的便利,让读者更容易地找到他们需要的信息。通过合理地插入目录,你可以让你的文档更加清晰明了,更加专业。
综上所述,Word插入目录并不复杂,只要掌握一些基本的技巧和方法,就能轻松做到。希望本文的介绍能够对你有所帮助,祝你在使用Word编辑文档时顺利插入目录,让你的文档更加出色!